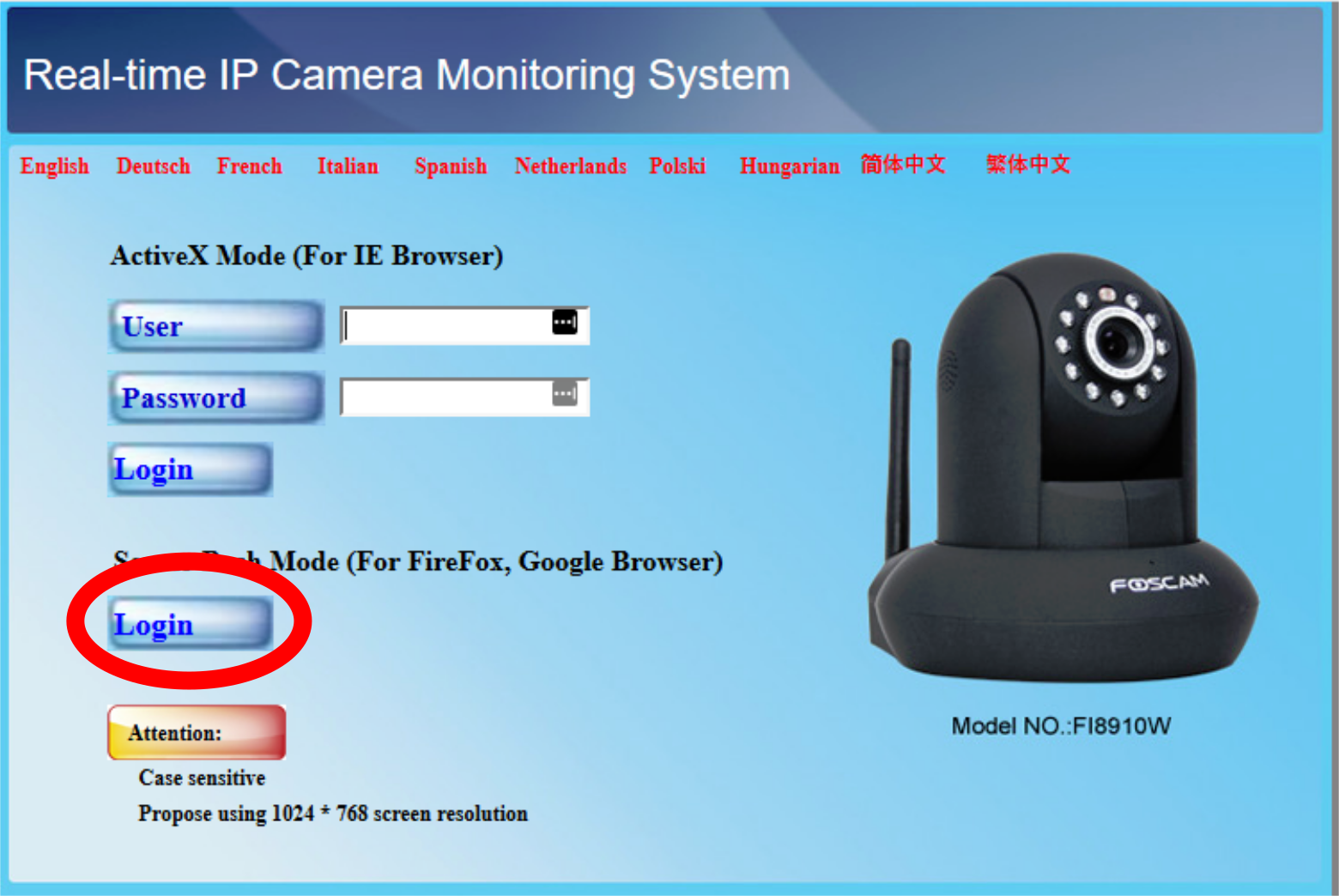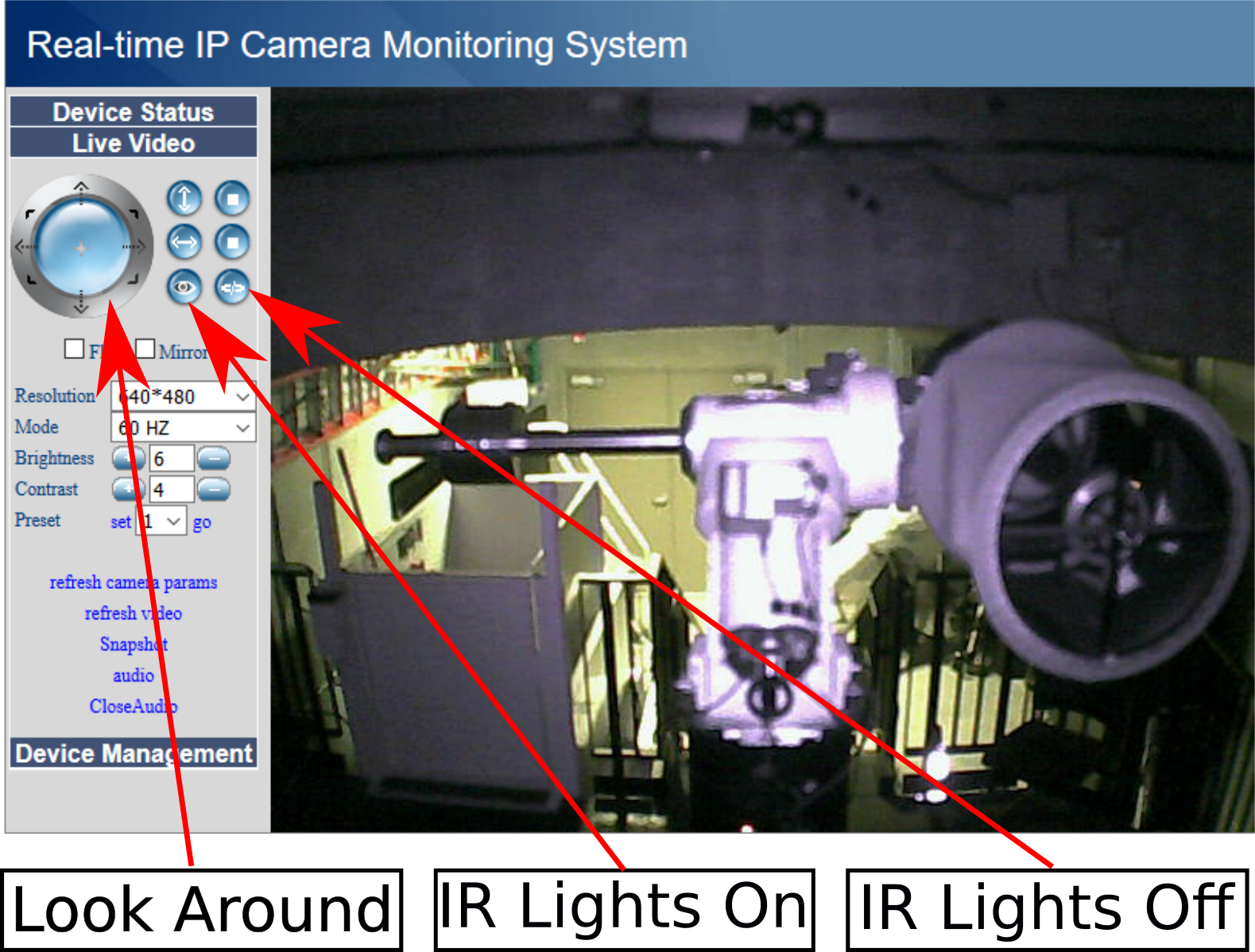UST Robotic Observatory
Remote Observing Instructions
Set up for remote observing
- For off campus access
- Install MobaXterm
- Set up Tunneling
- Set up TightVNC Viewer
Begin a remote observing session at the observatory
- If you are off campus, start the tunnel.
- Run TightVNC Viewer.
- If you are on campus, enter the following:
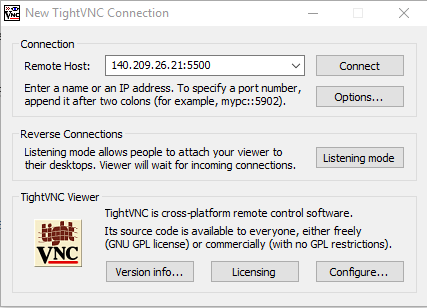
- If you are off campus, enter the following:
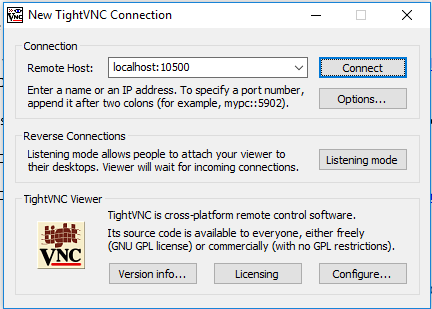
- Click Connect and you should see the observatory computer desktop.
- Open a web browser on your local computer (not on the observatory computer).
- In the address bar, put in 140.209.26.22 (this is the IP address of the observatory web cam)
- Click the circled Login button (Server Push Mode):
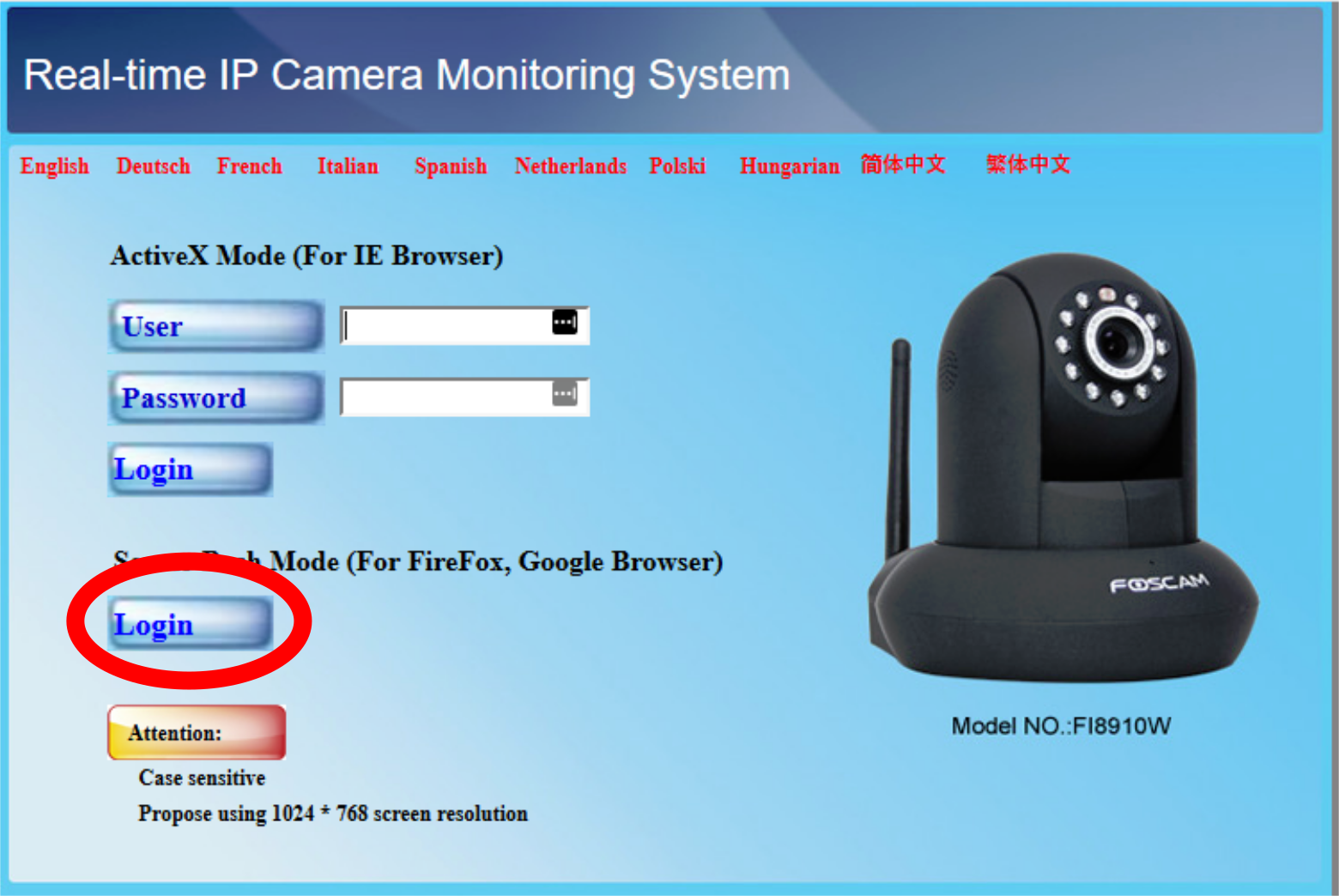
- Enter your username and password in the popup dialog that appears.
- Press the Live Video button and a view into the observatory dome should appear.
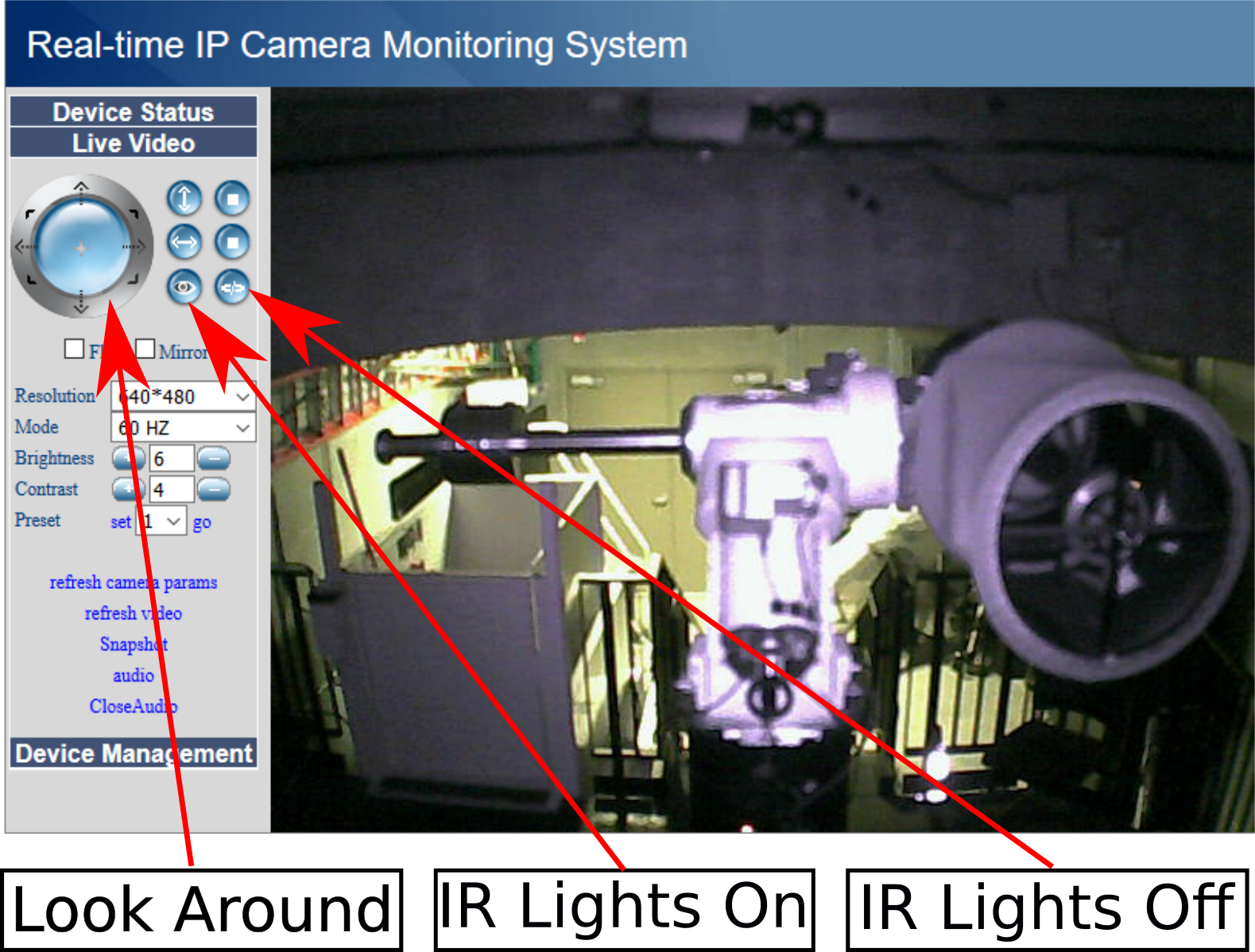
- You can move the camera around using the arrows on the ring.
- If it's dark, you can turn on the Infra-Red lights built into the camera so that you can see.
- When you are done looking, turn the lights off!
- You are now ready to observe remotely!
Set up Tunneling for off campus access
- Install MobaXTerm
- Run MobaXTerm and select Tunneling from the ribbon

- In the tunneling dialog, click the New Tunnel button

- Fill in the New Tunnel dialog as shown below. In the username field, put in the username that you received from the observatory administrator.

- Give your new tunnal a name and click the exit button.
Start a tunnel
- If you haven't already, set up tunneling for off campus access.
- Run MobaXTerm and select Tunneling from the ribbon

- On the tunneling dialog, click the start button (the little arrow that looks like a play button) next to your observatory tunnel.

- Enter your password if asked.
- That's it! Your tunnel to the observatory is running!
Set up the TightVNC Viewer to access the observatory computer
- Download and run the installer for TightVNC.
- Accept the License Agreement
- On the Choose Setup Type screen choose Custom.
- On the Custom Setup screen, deselect TightVNC Server since you likely do not want to make your computer available for remote access.

- Select the defaults for the rest of the installation.
- TightVNC is ready to run!